7 or 8.1 to 10: Walk, Don’t Run
If you own computers that are running Windows 7 SP1 or Windows 8.1, you are probably aware of the free upgrade to Windows 10 that Microsoft has been rolling out in recent weeks. It all started with a Windows Update that Microsoft released back in April, an “Optional Update” for Windows 7 and a “Recommended Update” for Windows 8.1. That update, as outlined in Knowledge Base Article # 3035583, was solely designed to install the “Get Windows 10” app on your computer, encouraging you to “reserve” your free copy of Windows 10 which would become available after July 29th. That sounded harmless enough, and almost like a “no brainer”, didn’t it?
If you are one of those people who never installs updates, you are certainly putting your computer and your personal data at tremendous risk by not doing so; however, in this instance, none of this will be of concern to you. If you have not seen the “Get Windows 10” icon in the task bar on your computer, simply do NOT install the update that references KB # 3035583.
There are a variety of reasons that some people may not want to immediately upgrade to the new operating system, preferring to upgrade on their own terms and timetable. What most people did not realize when they opted to reserve their copy of Windows 10 was that they would be triggering a 2.7 to 3GB download to take place in the background – potentially hogging bandwidth and slowing down your network performance – for each computer. If you have a cable modem, this should not be a problem, but for anybody with a limited bandwidth allotment or a slow Internet connection, a 2.7GB download could be problematic (and, potentially, a significant expense.) Both the download and the installation are very difficult to stop, but I will provide you with step-by-step instructions below .
With respect to the operating system itself, almost everybody knows that you never want to be among the first people to install new software any more than you want to be one of the first people to buy a new car model that has just rolled off of the assembly line for the first time. It is better to let other people play the role of guinea pigs and test dummies. In the case of Windows 10, released on schedule on July 29th after nearly a year of beta testing, there have already been 3 cumulative updates as of August 14th, all intended to resolve early problems. The cumulative updates combined OS updates and security patches, a recipe that can often lead to unexpected results. Some of the widely identified issues involve video streaming problems when using services like Netflix and YouTube, while other users have reportedly been trapped in reboot loops when installing the updates. A Google search for “problems with Windows 10 upgrade” at the time of this post produces 7,980,000 results.
Perhaps the biggest complaint about Windows 10 is its invasiveness. With the exception of enterprise editions of the software, updates under Windows 10 have all become mandatory, automatically installing whatever software Microsoft wants on your computer, whenever it wants. Independent software developers – much to Microsoft’s displeasure – are already issuing third-party patches that will prevent the automatic updates. More tech-savvy users can already find instructions online that will walk them through the process of disabling some of the more intrusive privacy concerns that are built into the default settings of Windows 10, including settings found in a total of 13 screens under the “Privacy” tab alone.
Microsoft is betting that the vast majority of users will never adjust those settings. To the contrary, my recommendation is that people wait until a wider range of third-party software becomes available that will automate and simplify the process of disabling the many very legitimate privacy concerns involving Windows 10. We all know that the vast majority of people will not take the time to go into settings to make changes – or are simply not comfortable or knowledgeable enough to do so themselves.
There is reason for concern that some of the “features” of Windows 10 are suspected to include a wide range of spyware. Perhaps the most innovative feature of Windows 10 is Cortana, the new conversational virtual assistant that is akin to Apple’s Siri. Cortana’s usefulness is built upon its access to such personal information as your location, calendar, contacts and such. Because Cortana is a conversational tool that has merely been made personalized, it is also constantly listening for your instructions. You may want to weigh the costs versus the usefulness.
People who have read the fine print in the EULA (end user licensing agreement) for Windows 10 find even more reason for concern, reporting that it allows Microsoft to scan your computer to disable any software that it feels is not properly licensed, including software used in various online and cross-device services such as Xbox Live. It also says that Microsoft “will access, disclose and preserve personal data”, including “the content of your emails, other private communications or files in private folders” and “may refer the matter to law enforcement.” The key operative word is not “may”, but “will”.
Just in case you now have second thoughts about installing Windows 10, and you have already “reserved” your copy thanks to unwittingly installing that update, here is how to stop the upgrade from downloading and installing … until you are absolutely sure that you are ready to do so.
First of all, start Windows Update. You may see that Windows 10 is already downloading. If you see a screen that says “Windows 10 is downloading!” and “Download – In progress”, click on the “View download progress” button. On the next screen, click on the “Stop download” button.
You may also see that Windows 10 has already fully downloaded and is ready to install. If so, do NOT click on the “Get started” button (unless you have decided that everything that I have written is nonsense.)
In either instance, click on the “View update history” link on the left of the Windows Update screen, then click on “Installed Updates”. You can use the search box in the upper right corner to look for kb3035583. Click on it in the search results, then choose “Yes” to remove it. You will need to restart your computer (which may take longer than usual.)
When your computer has restarted, go back into Windows Update, and you will see KB3035583 once again appearing as an optional or recommended update. To get Windows Update from nagging you endlessly to re-install the update, right click on it then select “Hide this update”. If Windows 10 has already finished downloading, right click on that as well, then select “Hide this update”. For the moment, you will have taken a few small steps toward maintaining a degree of control of your computer and your personal privacy.
###
Update: August 27, 2015
This morning, it appears that Microsoft will not allow a user to install important updates (in this case, an update to Windows Defender), unless you first allow it to download and install the Get Windows 10 app. The following screen shots show the endless loop that I just encountered when attempting to download and install the important update, without re-installing the update that I do not want.
Click on the “Show all available updates” link:
Check the “Important” update that you want to install, then click OK:
Back to where you started, with Microsoft attempting to force you to install the Get Windows 10 app:
I am sure that there will be more to come. In the meantime, shame on you, Microsoft!
###
Update: August 28, 2015
Here is how to solve the problem outlined above. Click on “Show all available updates”, click to see the Optional updates, then UNCHECK “Upgrade to Windows 10 Pro”.
This will allow you to download and install the updates that you want to install, without installing the Get Windows 10 App. You will probably have to do this every time you run Windows Update.
This post was written by Peter Pelland

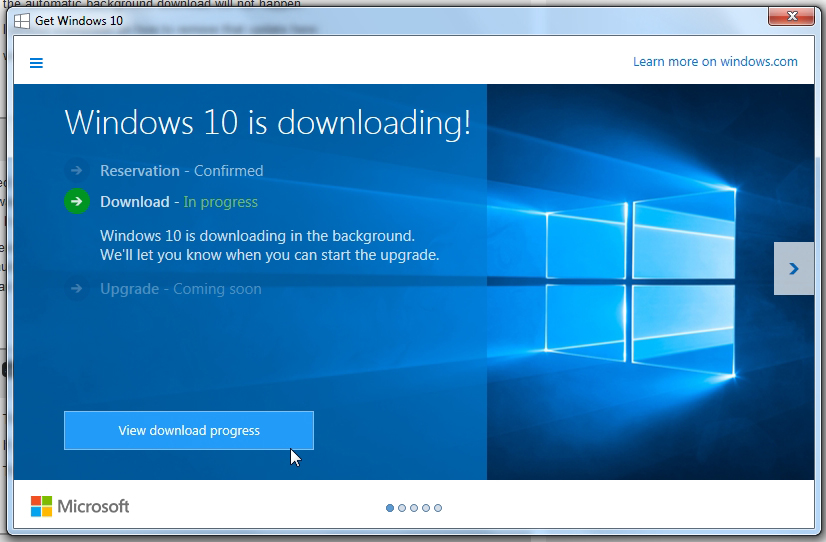
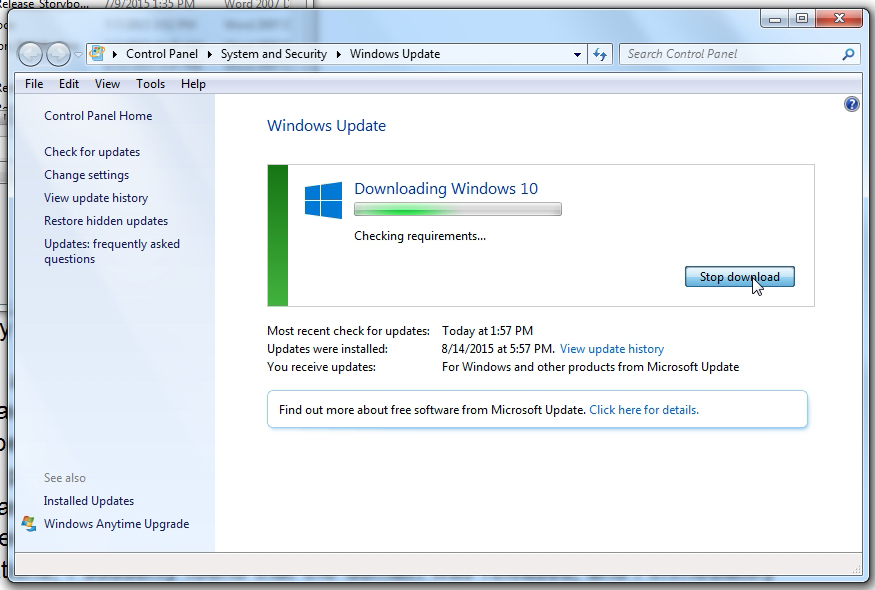
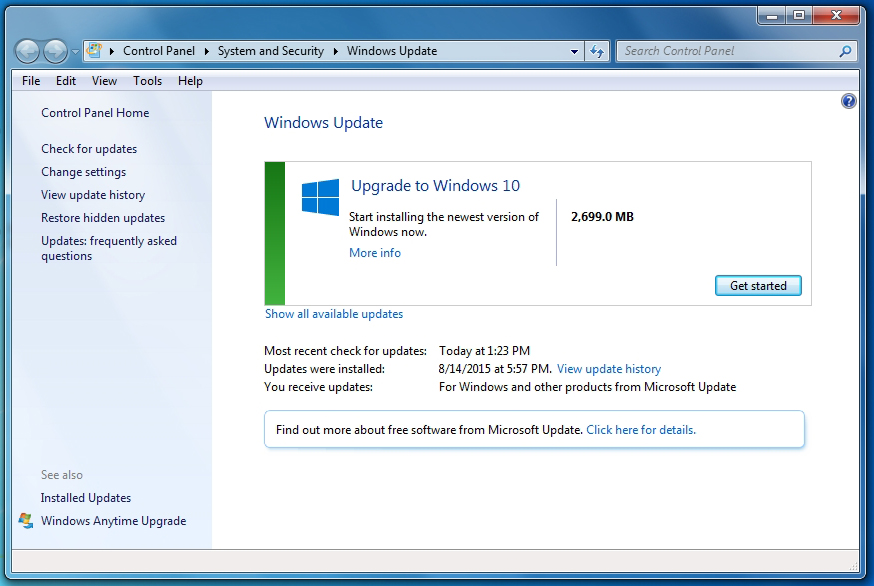
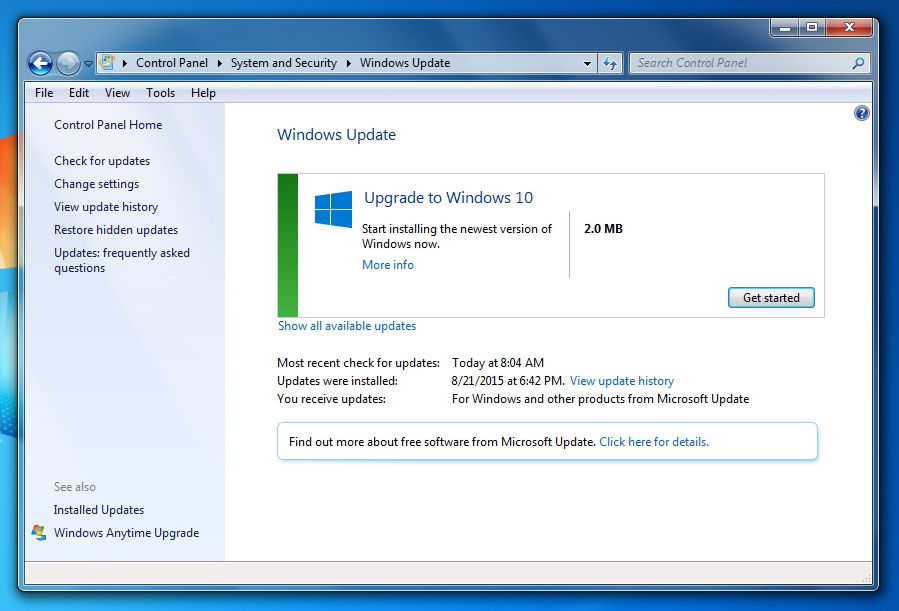
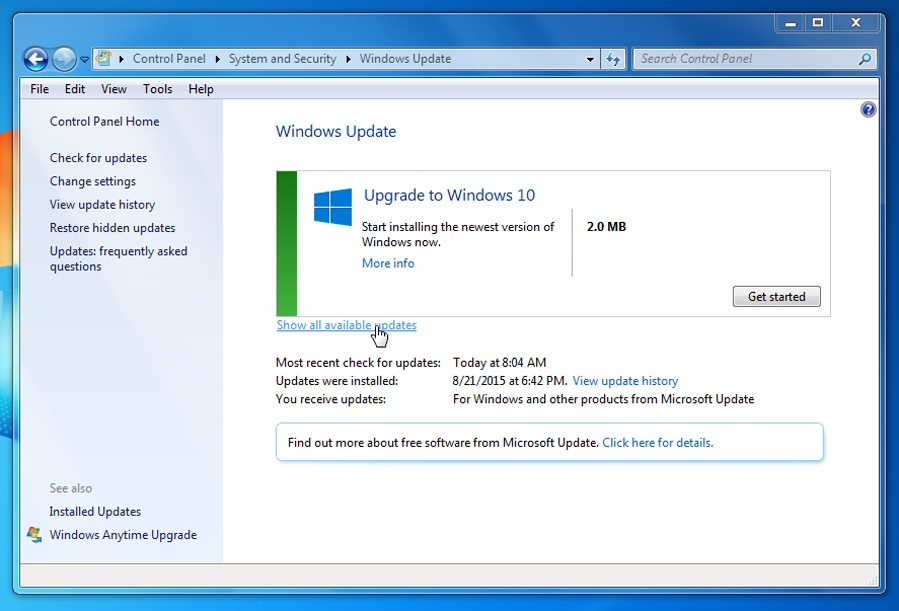
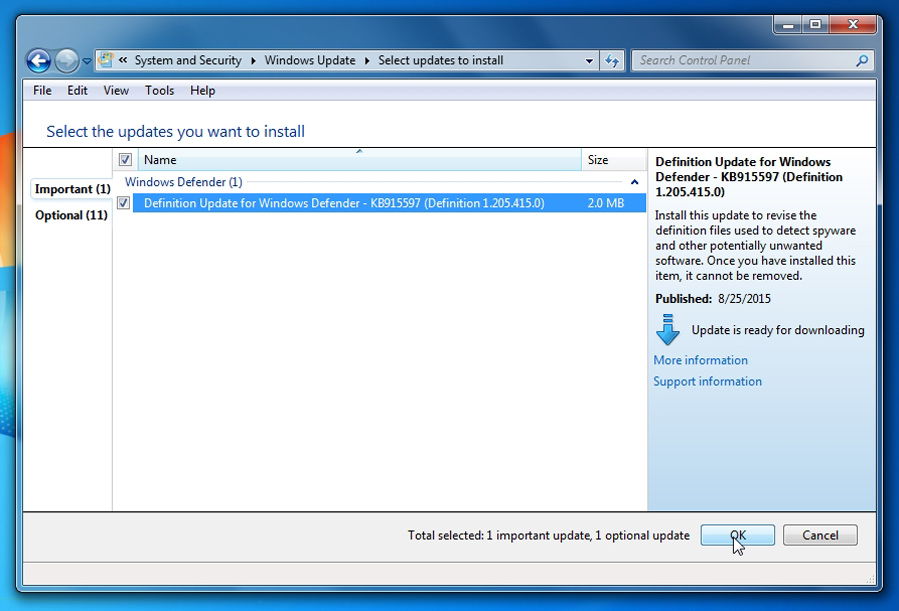
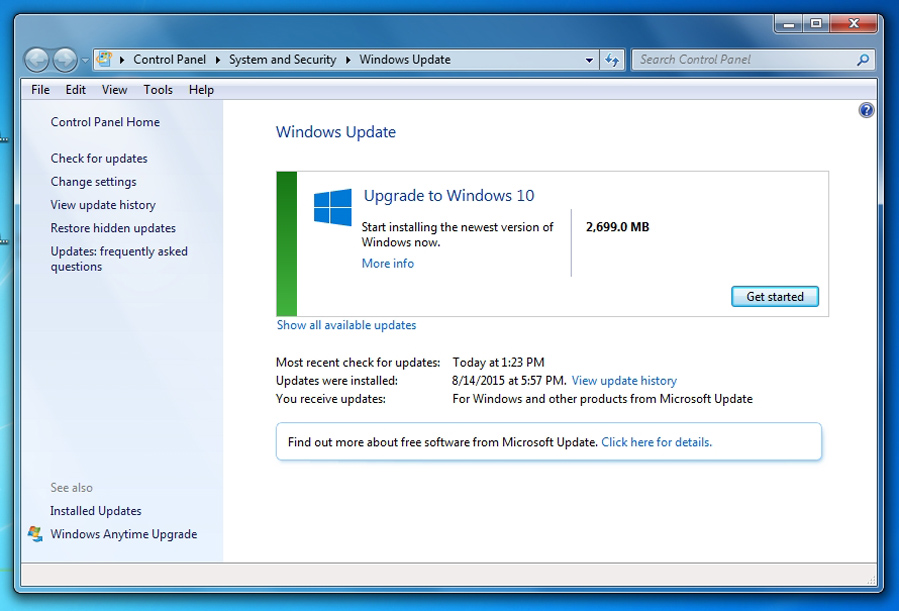
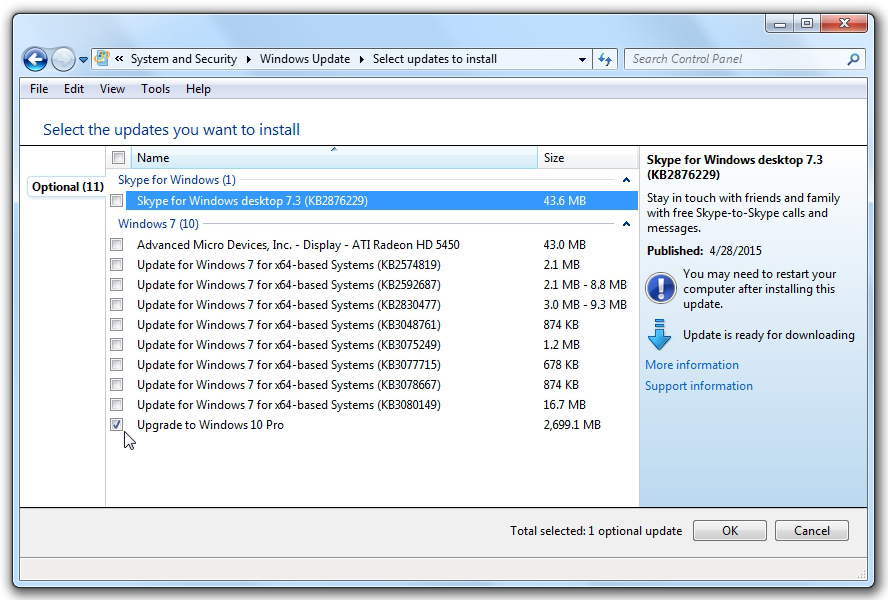
August 26th, 2015 at 6:20 PM
I uploaded 10 on my personal computer and HATED it went back to 7.